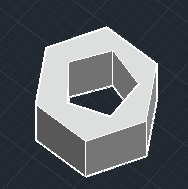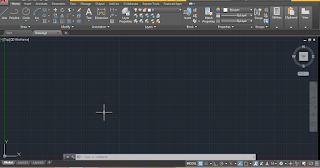Importing file in after effect
Hey guys today we will discuss about how to import any file in after effects and get introduce with this software. As we know After Effects is Motion graphics software which is used by many graphics editor for their professional works so let us now discuss how we can import any type of file in this software.
But before starting our discussion on After Effects Software, i think we should know each and every point about After Effects software because after going through major content of After Effects, handling of this software throughout our article became easy task for us. So let me tell you the major points of our article, so that you can get brief knowledge about this article.
These are major points which we will discuss in this article:
- What is After Effects?
- System requirement of After Effects software
- File Format supported by After Effects
- Importing any file in After Effects
So these are four major points of our discussion in this article. Let us now discuss them one by one.
What is After Effects software?
After Effects is mainly used for video editing work by video editing professional but it has wide range of working area some of them are we can make Motion graphics in it, we can animate object or any logos in this software, we can manipulate any video footage as well in this software. You can use this software as additional software with some other graphics designing software as per your requirement.
System Requirement of After Effects Software:
After Effects software was developed by Adobe Inc. in January 1993 as video editing software and today it is a part of Creative Cloud desktop application of Adobe systems. This software is compatible with Windows 10, Mac OS and their later versions. If you want this software on your laptop or on personal computer or on tablet you need these system requirements which are as follows:
For Windows
- Processor required: Multi-core Intel Processor (64 bit)
- Operating system required: Microsoft Windows 10 (64 bit) and its later versions
- RAM required: 16 GB minimum required (32 GB recommended)
- Hard disk Space required: 5 GB required (Additional free space required during installation of software)
- Monitor resolution required: 1280 X 1080 or greater
For Mac OS
- Processor required: Multi-core Intel Processor (64 bit)
- Operating system required: mac OS 10.13 and its later versions
- RAM required: 16 GB minimum required (32 GB recommended)
- Hard disk Space required: 6 GB required (Additional free space required during installation of software)
- Monitor resolution required: 1440 X 900 or greater
Internet connection required for both for different purposes such as for activation key, for updating the software and many others.
Now after getting knowledge about systems requirement of After Effects software another question come into your mind. ‘What is that? Let me tell you it is ‘which type of files supports in this software. So let us have a look on supported file of this software.
Which type of file format supported by After Effects?
We have number of file format that are supported by After Effects but i will tell you some important file format here in this article for your knowledge. These file format are as follows:
Audio File Formats
MPEG (Moving Picture Expert Group) formats such as MPEG, MPG, MPE, MPA,M2V, MP2, M2A, M4A, M2T, M2P, MPV, VOB, MOD, AC3, MP4, M4A, M4A.
AIF/AIFF (Audio Interchange File Format): it can be import and export both.
WAV (Waveform) it can also be import and export both.
Image File Formats:
- Al, PS, EPS (adobe illustrator): these can import only in this software.
- PDF (Portable Document Format): It can import only.
- PSD (adobe Photoshop): it can both import and export in this software.
- BMP, DIB, RLE (Bitmap): It can import only in this software.
- JPEG/JPG (Joint Photographic Expert Group): It can both import and export in this software.
- PNG (Portable Network Graphics): It can import and export both in this software.
- TIFF/TIF (Tagged Image File Format): It can both import and export in this software.
These are some file format that supported in this software on Audio file format and Image file format basis.
How to import any file in after effects?
Steps:
- Go to file menu of menu bar.
- click on Import option of the list.
- click on File option of popup list of Import option.
- Select your desired file from import box.
- click on import button of this box.
Explanation of Steps:
You can understand import as a command through which you can place any type of file such as audio, video, image etc in after effects software. So for placing your desired file into after effect we use import option of this command. This file can b your own or you can any other supported file taken by you from anywhere else.
So let us discuss the topic how to import any file in after effects. We can import files on after effects in just few steps. So be with this article from start to end for getting knowledge about importing of any file in after effects.
But before learning about this topic think you should get introduce with the User interface of this software. By User Interface i mean sections of working screen of this software so that you can easily understand the area of this software which will be involve in our learning. So let us have a look on those sections.
At the top of the user screen you will find two ribbons you can call first one as Menu bar and second one as Tool bar next move to below these two ribbons. There the screen is divided into three sections in which the left one is Project Panel with Effects Control panel, middle one is Composition window, and right one is Parameter tab section. Moving to next area of this software which is bottom end there are two other sections that are Layer section at left and at right there is Timeline frame panel. You can make your own working screen as per your requirement by changing the place of these sections.
For seeing full image click on the image.

We can import file in after effect by three ways. Let us discuss them one by one.
Steps:
- Go to file menu of menu bar.
- click on Import option of the list.
- click on File option of popup list of Import option.
- Select your desired file from import box.
- click on import button of this box.
Explanation of steps:
First go to File menu of Menu bar of this software which is at the top of the user screen. Now go to import option of popup list of File menu. You will see some options for importing file in this software. You can choose any one of them according to file format and its purpose. I will click on File option of new popup list.
Now a Import popup box will be open.
For second way of opening import popup box, go to project panel of this software and make double click here with mouse button and import popup box will be open.
Third way is make right click with mouse in this project panel and click on Import option of opened popup list.
Next is you can directly pick your file from the folder where you have saved it then drop it in project panel with the help of mouse.
In All of the above three way when import box is open then go to that folder in your personal computer where you have saved it then click on your desired file with mouse click for selecting it. When you selected your desired then press import button of this box.
And your selected file will import in project panel area.
- This is a way through which you can import any file in after effects effect easily.