Hatch auto cad
As we know guys Auto Cad is computer aided designing software which is most popular among engineering designing professionals. Auto cad has many 2d and 3d command for making its work very easy so today we will discuss a 2d command that is Hatch. There we will understand it with an example and also get knowledge about its parameters in auto cad software.
What is Hatch in auto cad?
Hatch is a of 2d command in auto cad software. We can understand hatch command is a command through which we can apply any pattern on any part of our drawing or we can show cross section of any part of our drawing in auto cad. So today will we discuss all about hatch command for getting introduce with this command. So let us under this command through some example in auto cad.
How to use Hatch in Auto Cad?
Steps:
- Go to draw menu of Home tab of this software.
- Click on Hatch command icon.
- Choose object selection method from hatch creation tab.
- click on object on which you want to apply hatch.
Explanation of Steps:
So let us start our topic and learn about hatch command in our drawing of auto cad.
Before going through this method let us have a quickly review on the User Interface of this software so that handling of this software become easy for us. Starting from top here we have different Menus such as Home menu, Insert Menu, Annotation menu and some others, each of them helps us for managing of command and tool of this software, move to next section that is display window which is at the middle of this software, in this window you can see your drawn object of any drawing or whatever you draw in this software that will be display on it, if we talk about button end of this software then there are many option of navigation which helps us in handling of parameters during our working in this software.
This is Drafting and Annotation workspace screen of this software which is set as by default screen of this software.
For Hatch command let us make a drawing of an engineering drawing. We will make this type of plate shape as a part of any particular machine. Here in this shape we have three whole two for locking it with machine and center one is for shaft of machine.
Now i want to show cross section of this plate from front view and top view. So i will click on Hatch command which you can find in draw menu of Home tab of this software.
Or you can press H button of keyboard then press enter for making Hatch command active.
When you click on this command then a tab will be open in command section of this software which is named as Hatch creation. In Hatch Creation tab you will find all its parameters.
Applying hatch command with pick point method
For pick point method we will follow these steps:Steps:
- Choose your desired pattern from pattern tab of hatch creation.
- Click on pick point method icon.
- Choose an internal point inside the object.
Explanation of steps:
Now choose any one of the pattern for your part on which you want to apply hatch. I will click on this pattern in pattern tab of hatch command as hatch pattern of my plate.
Now click on pick point method which is at the Boundaries tab of hatch creation tab.
Then hatch command will ask you to select a point inside your object. So i will click on here because when i cut this plate from center for showing cross section then there will be solid port leaving holes. Now make click for apply this pattern.
Now let us discuss second method that is Select method.
Applying Hatch command with Select method
Steps:- Go to boundary tab of hatch creation.
- Click on Select icon.
- Click on boundary of object which you want to hatch.
Explanation of steps:
Click on the icon of this option. When you click on it. Command will ask you to select the boundary of your desired hatching part. So i will select the boundary of this part of plate and make click then hatch will apply to my object like this and covers all the area inside circle of this plate.
So you can choose any one of the two methods according to your requirement.
How to remove hatch in auto cad:
Steps:
- Click on Remove button of hatch creation.
- Click on boundary of hatched object.
- Make left click of mouse button to remove hatch.
Explanation of steps:
If you want to remove your applied hatch then click on the icon of Remove tab of hatch command.
Now it will ask you to select the boundary of object of which hatch you want to remove. So i will click on this boundary and make click. When i make click hatch will be remove from this object.
Parameters of Hatch command in auto cad
Now let us see the different parameters of this command which you can manage from the different type of options of hatch command.
Or again take hatch command ans apply it now object. Now click on Settings option for the different parameters of this command.
When you click on Settings option a popup box will open. You can make different settings of hatch from here also which we will discuss in continuation of our article.
Now let us analyze each option of parameters of hatch command.
How to change color of hatch lines:
- Go to properties tab of hatch creation or hatch editor.
- Click on drop down arrow button of By layer option.
- Choose your desired color from color box.
First if you want to change the color of hatch line then there is two options, first is choose your desired color or change after applying hatch on object. So for hatch line color go to this option an choose your desired color and hatch line color will be change as your chosen color.
How to change color of hatch:
- Go to properties tab of hatch creation or hatch editor tab.
- Click on None tab.
- Choose your desired color from color box.
Explanation of steps
Now you can choose color of blocks of hatch from this option. As hatch line we can change color before drawing hatch or after drawing hatch on our object. If i choose this color then blocks color will change like this.
How to set transparency of hatch in auto cad:
- Select hatch.
- Go to hatch transparency option of properties tab of hatch editor.
- Increase or decrease vale of hatch transparency.
Explanation of steps
You can manage visibility of hatch by managing the value of hatch transparency. For example i select this hatch then decrease the value of hatch transparency. Then visibility of hatch become dull as shown in figure.
How to set Angle of hatch in auto cad:
Explanation of steps
- Select hatch.
- Go to Angle option of properties tab of hatch editor.
- Increase or decrease vale of angle.
Explanation of steps
You can change the angle of hatch from Angle option of Properties tab of hatch Creation bar. If i enter 134 degree as hatch angle then hatch will incline at 134 degree.
You can manage density of hatch lines or blocks on any particular object. For increasing density decrease scale vale from scale option of Properties tab of hatch creation bar or for decreasing density increase scale value.
You can choose origin point of hatch from this option.
Just click on it and choose origin point in your object then hatch lines or block will start from your chosen point.
Next option is Match property. It will help you if you want to copy any applied hatch of any object of your drawing. For using this option click on it then select hatch which you want to reuse on other object of your drawing.
Then click on object on which you want to apply it.
So this is all about the hatch in Auto Cad. You can now handle its parameters without any problem and use it for making good engineering drawing. After this article there will be no doubt in your mind about hatch of Auto Cad.
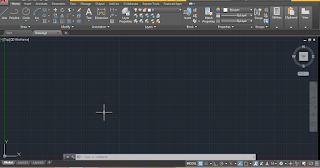





















No comments:
Post a Comment